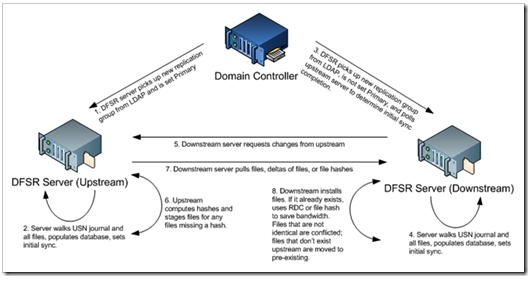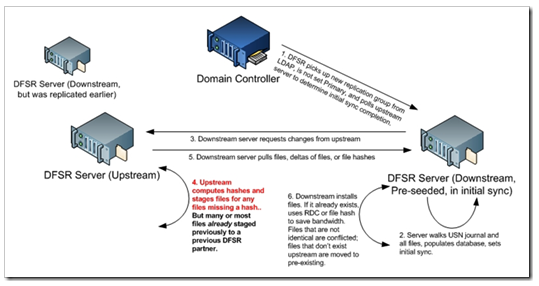I recently setup my first Server 2008 Datacenter R2 Core. The install is really no different than installing Server 2008 Full Install. You just pick "Core" and go through the install steps.
The difference becomes apparent once you login to the server. As you may be aware "Core" means no UI! All you get is a Windows CMD Prompt. I would not mind so much but the cmd prompt for 2008 Server is not like the Shell for Linux. The commands seem long and there is no auto-complete. Still I think if you are running Hyper-V role Core is the way to go. Below are a few tips for the initial setup of Server Core.
To setup a static IP Do the following:
- netsh interface ipv4 show interfaces
- Make note of the IDX #
- Next Type netsh and hit enter
- At the netsh prompt type the following: interface ipv4 set address name="<ID>" source=static address=<StaticIP> mask=<SubnetMask> gateway=<DefaultGateway>
- Where ID is the IDX # from step 2
- To add DNS Servers at the netsh prompt type: netsh interface ipv4 add dnsserver name="<ID>" address=<DNSIP>index=1 Repeat to add 2nd server and increment index=2 etc.
To Join the server to a domain:
-
netdom join <ComputerName> /domain:<DomainName> /userd:<UserName> /passwordd:*
Pay close attention to the spelling of userd & passwordd!
To add a domain user account to local Administrators group:
- net localgroup administrators /add <DomainName>\<UserName>
To rename the server:
- determine current name by typeing: hostname at the cmd prompt.
- Next type: netdom renamecomputer <ComputerName> /NewName:<NewComputerName> Where <ComputerName> is the current name found in step above.
To restart or power off the server:
- shutdown /r /t 0 (Restarts the Server)
- shutdown /s /t 0 (Shuts Down the Server)
To activate the server:
- slmgr.vbs –ipk<productkey>
- slmgr.vbs -ato
Firewall Settings:
To enable MMC Remote Management:
- netsh advfirewall firewall set rule group="Remote Administration" new enable=yes
To enable Remote Management of the Firewall:
- netsh advfirewall set currentprofile settings remotemanagement enable
To enable RDP (Remote Desktop Access)
- For access from Vista, Win7, 2008 Use: Cscript %windir%\system32\SCRegEdit.wsf /ar 0
- For access from Windows XP/2003/2008/Vista/7 Use:
- Cscript %windir%\system32\SCRegEdit.wsf /ar 0
- Cscript %windir%\system32\SCRegEdit.wsf /cs 0
To enable the Hyper-V Role:
- ocsetup Microsoft-Hyper-V
To enable DFS-R (Service only, not Namespace):
- ocsetup DFSR-Infrastructure-ServerEdition
Other considerations. If you are running Windows 7 you will need to download Windows 7 Remote Administration Tools in order to use Hyper-V Manager and other windows 2008 tools.